If you are using QuickBooks to manage your business, then you might have seen a problem called Payroll Error 15102. This is a common error that can stop you from updating your QuickBooks payroll. This problem may confuse users and cause stress, especially when you need to run payroll on time.
This article explains the issue in very simple words. You will learn the causes, signs, and best ways to fix Payroll Update Failed Error 15102. Follow these steps to fix the error and continue using QuickBooks payroll smoothly.
QuickBooks Error 15102 happens when you try to update payroll, and the update process fails. It may also say “Failed to reset update” or show a warning that the update did not complete.
This error often comes with messages like:
Error 15102: Failed to reset update.
QuickBooks payroll update not working.
Problem with shared download location.
Issue in admin login.
When this error shows up, you cannot update payroll files. This can affect employee payments and tax filing.
You may see these signs when this error occurs:
You see an error message on the screen saying “Payroll update failed.”
You are not able to update QuickBooks payroll.
QuickBooks becomes slow or does not respond.
You are not able to open the payroll service.
You cannot access or download payroll tax tables.
A failed payroll update can happen for many reasons. Here are some of the most common causes:
If your internet is slow or disconnects during the update, the payroll download may fail. An unstable connection can stop the update from completing.
Your main software version may be outdated. Payroll updates often require the latest software version to work properly.
Security software like antivirus or firewalls can block access to payroll update servers. This prevents the update from downloading or installing.
Some systems require administrator access or specific user permissions to perform updates. If these are not set correctly, the update may fail.
If your software has damaged or missing files, the update will not work. Corruption can happen if the software was not installed properly or if there was a crash during use.
Sometimes, the problem is not on your end. Payroll update servers from your software provider may be down or under maintenance.
Make sure:
You have a good internet connection.
You are using the latest version of QuickBooks Desktop.
You have installed the QuickBooks Tool Hub. If not, you can download it from here.
QuickBooks uses a specific folder to download payroll files. If the folder path is wrong or missing, you will see this error.
Steps:
Open QuickBooks.
Go to Help > Update QuickBooks Desktop.
Click on Options.
Make sure the Download Location path is correct.
For example, it should be something like C:\Program Files\Intuit\QuickBooks 20XX\Components.
If the location is not correct, change it to the right folder.
Click Save and try updating again.
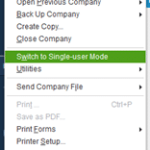
If QuickBooks is running in Multi-User Mode, it may stop updates.
Steps:
Open QuickBooks.
Go to File on the top menu.
Click Switch to Single-User Mode.
After switching, try updating payroll again.
If you are not signed in as an Administrator, you may not have permission to update files.
Steps:
Close QuickBooks.
Click Start on your computer.
Right-click on the QuickBooks icon.
Select Run as Administrator.
Open QuickBooks and try updating payroll.
If your QuickBooks files are on a network drive and the drive letter is wrong, you will get this error.
Steps:
Open This PC or My Computer.
Click on Map Network Drive.
Choose a new drive letter, like Z: or Y:.
Browse to the folder where your QuickBooks company file is located.
Click Finish.
Open QuickBooks and go to Company > Open or Restore Company.
Open the file from the new drive.
Try updating payroll again.
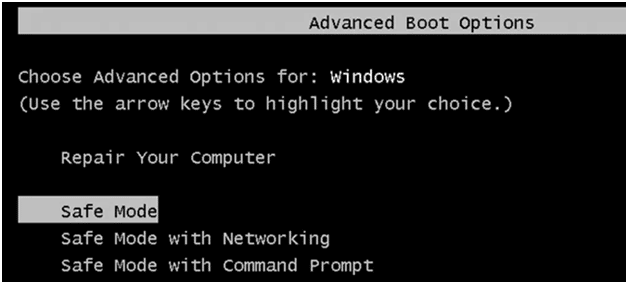
Sometimes, other software can block payroll updates. Updating in Safe Mode may help.
Steps:
Restart your computer in Safe Mode with Networking.
Press the power button and keep pressing F8.
Choose Safe Mode with Networking.
Open QuickBooks.
Try updating payroll.
If none of the above solutions work, use the QuickBooks Tool Hub. This is a free tool from Intuit that fixes many errors.
Steps:
Download the Tool Hub from here.
Install and open the tool.
Click on Program Problems.
Select Quick Fix my Program.
Try running QuickBooks and update payroll again.
Once the issue is fixed, it is a good idea to take steps to avoid this problem in the future.
Choose a time to update when fewer people are using the system. This avoids delays and interruptions during business hours.
Always install the latest version of your payroll software and operating system. This prevents compatibility issues.
Always backup your payroll data before making updates. This protects your information in case something goes wrong.
Try to use wired internet instead of Wi-Fi if possible. A wired connection is more stable and reliable for updates.
Add your payroll software’s website and update server URLs to the safe list in your antivirus or firewall settings.
Make sure your team knows how to run updates and how to handle basic software issues. This helps avoid mistakes during updates.
If you see issues like qbcfmonitorservice not running, follow this complete fix guide.
For login issues, see the QuickBooks Time login guide.
If you are facing Error 15241, use this troubleshooting guide.
Q1: Is Error 15102 a serious problem?
No, it’s a common update error. It can be fixed with simple steps.
Q2: Can I use payroll if I don’t update it?
No. If you don’t update payroll, your tax tables and employee info may be outdated. Always keep payroll updated.
Q3: Will I lose any data if I get this error?
No. This error does not delete your company or employee data.
Q4: What if I don’t know how to map a drive?
You can ask your network admin or IT team. Or follow our simple steps in Solution 4.
Q5: How do I know my payroll is updated?
Go to Employees > Get Payroll Updates and look at the message. It will show the latest version.
QuickBooks Payroll Error 15102 is a common issue but can be fixed easily. It usually happens due to wrong settings, admin rights, or network drive problems. By using the simple steps listed above, you can fix the error and update your payroll on time. Always make sure you are using the latest version of QuickBooks and signed in as an admin. If you still face problems, try using the QuickBooks Tool Hub, or contact a QuickBooks support expert. You do not need to be a tech expert to fix this. Just follow each step slowly, and you will be able to solve the problem. If you found this guide helpful, you can also explore other QuickBooks fixes on DigitalBulls to keep your business running smoothly.
Leave a Reply